दोस्तों आज की इस पोस्ट में हम सीखेंगे की अपने Windows 10 के Forgotten पासवर्ड को कैसे रिसेट करें ? जैसा कि हम जानते हैं, विंडोज 10 अपनी Excellent Features के लिए लोगो के बीच काफी पॉपुलर है |अपने कंप्यूटर में Important Data को सिक्योर रखने के लिए की कोई हमारे डाटा को चुरा न ले या फिर इसका गलत प्रयोग न करे इसलिए अक्सर लोग कंप्यूटर और लैपटॉप सिस्टम में पासवर्ड लगाके के रखते है |
कभी कभी लोग अपने उस पासवर्ड को भूल जाते है और अपना Computer एक्सेस नहीं कर पाते है और वह परेशान हो जाते है क्योकि वह अपने Important डाटा को खोना नहीं चाहते है | आज हम आपको एक आसान ट्रिक जिससे बिना कोई डाटा Loss के आप अपने कंप्यूटर सिस्टम का पासवर्ड Reset कर सकते है | इस ट्रिक से आप अपने विंडो 8 (Window 8) और विंडो 10 (Window 10) का फॉरगॉट पासवर्ड रिसेट ( Forgot password Reset) कर सकते है |
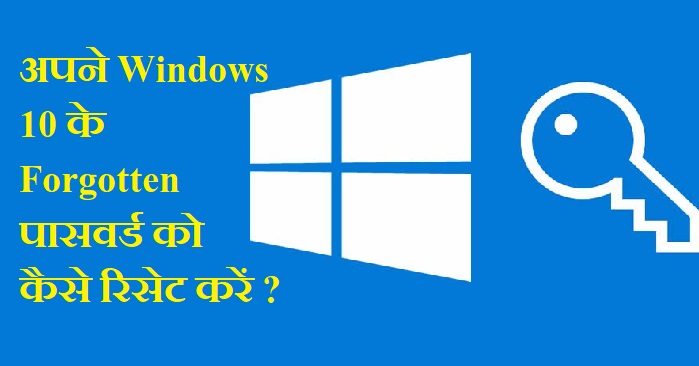
यह प्रक्रिया सरल है लेकिन इसले थोड़ा समय लगता है लेकिन यह निश्चित रूप से आपके लिए काम करेगी। इसके अलावा, इस विधि के साथ, आप अपने Windows Account में प्रवेश करने के लिए अपना वांछित पासवर्ड सेट कर सकते हैं। आगे बढ़ने के लिए नीचे दिए गए कुछ सरल स्टेप्स का पालन करें।
कंप्यूटर पासवर्ड रिसेट (Computer password reset) के लिए जरुरी चीज़े :
- आपके पास पेनड्राइव (Pendrive) या फिर डीवीडी प्लेयर (Dvd player) होना चाहिए.
- आपके पास विंडो सेटअप होना चाहिए उदहारण के लिए अगर आपके कंप्यूटर में विंडो 10 डाला है तो आपके पासवर्ड विंडो 10 सेटअप होना चाहिए अगर कंप्यूटर में विंडो 8 इनस्टॉल है तो आपके पासवर्ड विंडो 8 होना चाहिए तभी आप आसानी से फॉरगॉट(Forgot) पासवर्ड रिसेट कर सकते है.
- इसके बाद आपको पेनड्राइव बूटेबल (pendrive Bootable) बनाना होगा ताकि आप पासवर्ड रिसेट कर सके इसके लिए आपको एक अलग कंप्यूटर या लैपटॉप की जरूरत होगी.
अपने Windows 10 के Forgotten पासवर्ड को कैसे रिसेट करें ?
Step 1. सबसे पहले, आपको अपने कंप्यूटर को Windows 10 Installation Drive के साथ Boot करना होगा। एक बार सेटअप प्रक्रिया शुरू होने के बाद “Shift + F10 दबाएं इससे आपके System में command prompt खुल जायेगा |
Step 2.अब आपको command prompt में निम्नलिखित command दर्ज करने की आवश्यकता है और उसके बाद अपने कंप्यूटर को Restart करें |
c:
cd windows
cd system32
copy utilman.exe utilman1.exe
copy cmd.exe cmd1.exe
del utilman.exerename cmd.exe utilman.exe
exit
Step 3. अब जब आप अपनी लॉगिन स्क्रीन पर वापस आते हैं, तो आपको Utility Manager पर क्लिक करना होगा, इस पर क्लिक करते ही आपको कमांड प्रॉम्प्ट दिखाई देगा। कमांड मोड ओपन होने के बाद आपको कमांड में टाइप करना है Control userpasswords2 इसके बाद विंडो ओपन होगा जहा से आप अपना Computer Password Reset (Computer password reset) कर सकते है.
Step 5. अब कंप्यूटर पासवर्ड रिसेट करने के लिए विंडो ओपन होगा तो आपको रिसेट पासवर्ड (Reset password) पे क्लिक करना है और नया पासवर्ड डालना है |
That’s it, अब आप अपने नए पासवर्ड के साथ Old Account तक पहुँच सकते हैं |

बहुत अच्छी जानकरी और यह काम आती है |
Harish Parmar
ravi jee acchi jankari jankari share ki hai apne.
Thanks Keep Visiting
thanks